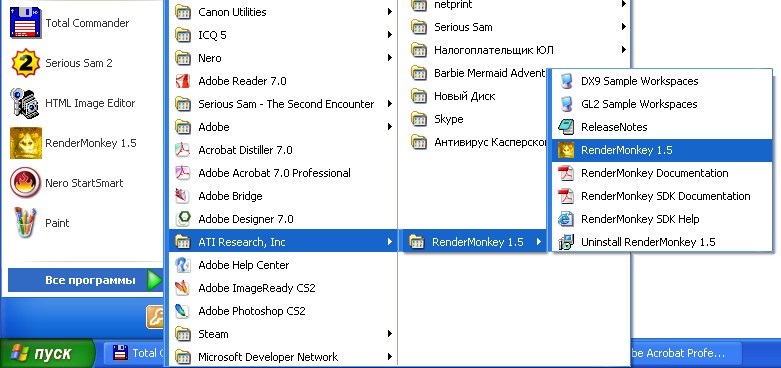
| netlib.narod.ru | < Назад | Оглавление | Далее > |
Теперь, когда у вас появилось общее представление об интерфейсе RenderMonkey, пришло время для более глубокого исследования — давайте возьмем простой шейдер и проведем его вскрытие. Вооружившись полученными в результате знаниями вы будете готовы к созданию собственного простого шейдера, чем мы займемся в главе 4 «Начинаем: ваши первые шейдеры».
В оставшейся части главы я предполагаю, что RenderMonkey у вас уже установлен и готов к работе. Инструкцию по установке вы найдете в руководстве пользователя, находящемся в приложении B.
Первый шаг — запуск приложения RenderMonkey. В меню Start (Пуск) Windows выберите Start | Programs | ATI Technologies | ATI RenderMonkey | RenderMonkey. На рис. 3.7 показано, как найти программу RenderMonkey на вашем компьютере.
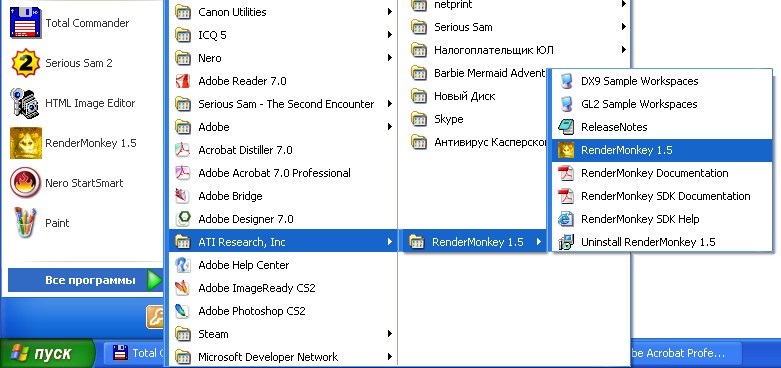
Рис. 3.7. Как запустить RenderMonkey из меню Start
После того, как RenderMonkey запущен, надо открыть файл шейдера, с которым мы будем работать. Для этой главы мы выберем один из примеров шейдеров, поставляемых вместе с утилитой. Чтобы открыть рабочее пространство, выберите команду Open из меню File или щелкните по первому значку на панели инструментов. Затем вам необходимо выбрать файл шейдера bubble.rfx. Открытие файла шейдера показано на рис. 3.8.
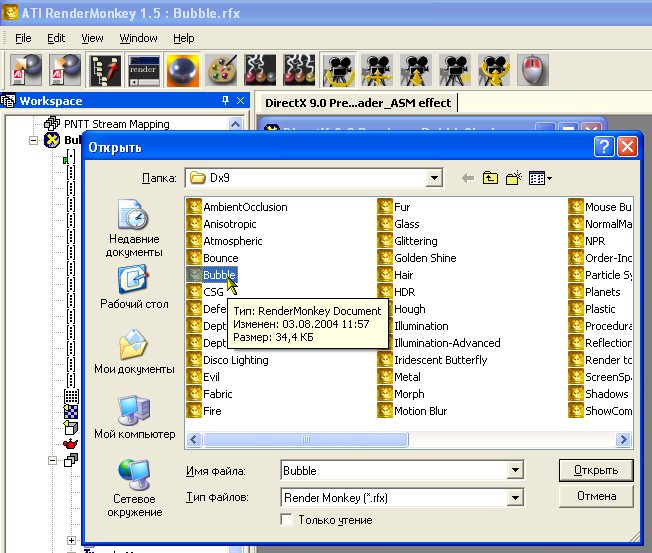
Рис. 3.8. Как открыть пример шейдера в RenderMonkey
Теперь выбранное вами рабочее пространство должно отображаться в пользовательском интерфейсе. Вы можете сперва посмотреть с разных сторон на объект, управляя с помощью мыши камерой в окне просмотра. Если у вас не отображается окно просмотра, щелкните по значку Preview, расположенному на панели инструментов, находящейся в верхней части главного окна приложения. Познакомьтесь с различными типами камер, выбирая различные режимы в правой части панели инструментов. Как видите, камеру можно вращать, перемещать вокруг и даже изменять масштаб изображения, полученного в результате работы шейдера.
Теперь давайте взглянем на скелет шейдера. Рабочее пространство для данного шейдера показано на рис. 3.9.
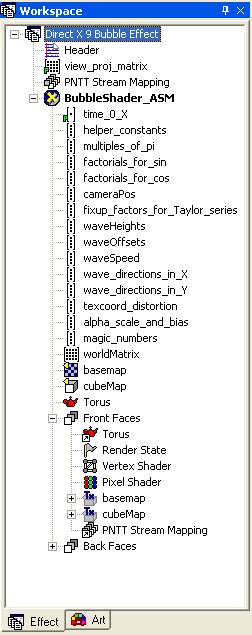
Рис. 3.9. Рабочее пространство примера шейдера
Открыв рабочее пространство можно исследовать его содержимое элемент за элементом. Первый узел, находящийся под корнем рабочего пространства называется Header и является чисто информационным узлом, содержащим произвольные общие комментарии к проекту. Следующий узел с именем view_proj_matrix — первый из тех, которые вызывают настоящий интерес. Как указано в руководстве пользователя, это переменная, которая хранит матрицу преобразования, используемую для проекции вершин объекта из трехмерного пространства на двухмерную поверхность экрана. Вам не надо инициализировать эту переменную, поскольку она заполняется RenderMonkey автоматически.
Следующий элемент рабочего пространства называется PNTT Stream Mapping. Этот узел определяет, как информация о геометрии будет передаваться в вершинный шейдер. По сути этот узел описывает как данные геометрии будут отображаться на входные регистры и переменные внутри вашего шейдера. Если дважды щелкнуть по этому узлу, будет выведено диалоговое окно, показанное на рис. 3.10.
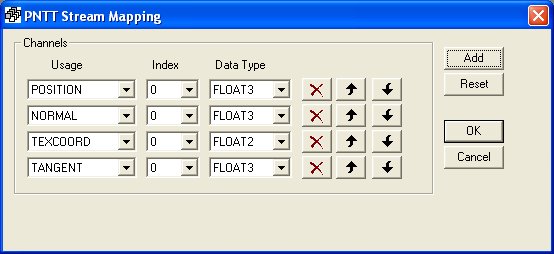
Рис. 3.10. Окно отображения потоковых данных для рассматриваемого примера
Как видите, данный поток состоит из четырех элементов: местоположения, нормали, координат текстуры и касательной. Отображение определяет, какие данные нужны вершинному шейдеру, в каких регистрах они передаются и в какой форме должны быть представлены. Закройте диалоговое окно и взгляните на следующий узел. Это группа эффектов, содержащая эффект с именем ASM Bubble Shader. Каждая группа эффектов по сути представляет различные индивидуальные шейдеры, определенные в вашем рабочем пространстве. Поскольку в одном рабочем пространстве RenderMonkey можно определить несколько шейдеров, это удобный способ для организации ваших эффектов.
Под узлом группы эффектов расположен длинный список переменных. Это константы, которые используются шейдером и управляют его поведением. Обратите внимание на переменную time_0_x, которая в отличие от остальных является встроенной константой, содержащей текущее время в секундах. Эта переменная полезна при разработке шейдеров, выполняющих зависящую от времени анимацию.
После букета переменных идут два узла с именами basemap и cubemap. Это текстуры, используемые пиксельным шейдером при визуализации эффекта. Первая используется для окрашивания пузыря, а вторая представляет собой карту окружения для реализации отражений. Если дважды щелкнуть по любому узлу текстуры, на экран будет выведено диалоговое окно выбора файла, в котором вы можете выбрать любой файл .DDS (или другой стандартный формат файлов изобоажений), который будет использоваться в качестве текстуры.
Пора взглянуть на следующий узел с именем Torus. Он определяет используемую шейдером геометрию. На данный момент RenderMonkey поддерживает только файлы форматов .3DS и .X. Для редактирования файлов .3DS необходима программа 3DStudio MAX, а файлы .X — это разработанный Microsoft формат, который также может редактироваться с помощью 3DSMax. Не надо беспокоиться, вместе с RenderMonkey поставляется большое количество примеров моделей, которые вы можете использовать. Если дважды щелкнуть по узлу геометрии, на экран будет выведено диалоговое окно, которое позволит вам выбрать файл модели, находящийся на вашем компьютере.
Следующие два узла — это проходы визуализации с именами Front Faces и Back Faces — ядро эффекта! Шейдер может состоять из нескольких проходов, каждый из которых визуализирует свою версию геометрии. Это простой способ разделить сложный шейдер на несколько меньших частей. Чтобы сэкономить место и не повторяться, здесь мы рассмотрим только проход Front Faces. Откройте проход визуализации, и вы увидите семь новых узлов.
Первый узел в проходе визуализации это просто ссылка на узел геометрии, указывающая на загруженную в рабочее пространство модель. Второй узел — это состояния визуализации; если дважды щелкнуть по нему, то будет открыто новое диалоговое окно со списком состояний визуализации и значений, которые должны быть для них установлены (рис. 3.11). Например, вы видите, что состоянию ALPHABLENDENABLE присваивается значение TRUE, что говорит аппаратуре о необходимости смешивать полученный в результате прохода пиксель с тем пикселем, который уже находится во вторичном буфере.
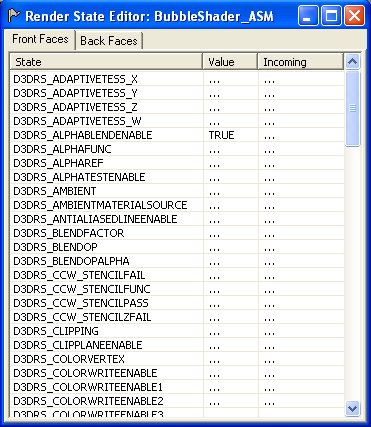
Рис. 3.11. Окно состояний визуализации для рассматриваемого примера
Два следующих узла — это сердце эффекта: пиксельный и вершинный шейдеры. В рассматриваемом примере код шейдера написан на ассемблере, так что мы не будем подробно рассматривать его. Тем не менее, для справки и на тот случай, если у вас под рукой сейчас нет RenderMonkey, я привожу исходный код данного шейдера.
vs.1.1
dcl_position v0
dcl_normal v1
dcl_texcoord v2
dcl_tangent v3
// c0 - { 0.0, 0.5, 1.0, 2.0}
// c1 - { 4.0, .5pi, pi, 2pi}
// c2 - {1, -1/3!, 1/5!, -1/7!} для синуса
// c3 - {1/2!, -1/4!, 1/6!, -1/8!} для косинуса
// c4-7 - составная матрица мир-вид-проекция
// c8 - местоположение камеры в пространстве модели
// c10 - {1.02, 0.04, 0, 0} фиксированные коэффициенты для
// погрешностей рядов Тейлора
// c11 - {0.5, 0.5, 0.25, 0.25}
// waveHeight0, waveHeight1, waveHeight2, waveHeight3
// c12 - {0.0, 0.0, 0.0, 0.0}
// waveOffset0, waveOffset1, waveOffset2, waveOffset3
// c13 - {0.6, 0.7, 1.2, 1.4}
// waveSpeed0, waveSpeed1, waveSpeed2, waveSpeed3
// c14 - {0.0, 2.0, 0.0, 4.0}
// waveDirX0, waveDirX1, waveDirX2, waveDirX3
// c15 - {2.0, 0.0, 4.0, 0.0}
// waveDirY0, waveDirY1, waveDirY2, waveDirY3
// c16 - { время }
// c17 - {-0.00015, 1.0, 0.0, 0.0} искажение координат базовой текстуры
// x0, y0, x1, y1
// c18 - мировая матрица
mul r0, c14, v2.x // используем координаты текстуры в качествеuse
mad r0, c15, v2.y, r0 // входных данных для синусоидальной деформации
mov r1, c16.x // время...
mad r0, r1, c13, r0 // прибавляем масштабированное время для
// перемещения изгибов в соответствии с частотой
add r0, r0, c12
frc r0.xy, r0 // получаем frac от всех 4 компонент
frc r1.xy, r0.zwzw
mov r0.zw, r1.xyxy
mul r0, r0, c10.x // умножаем на фиксированный коэффициент
sub r0, r0, c0.y // вычитаем .5
mul r0, r0, c1.w // умножаем координаты текстур на 2pi,
// диапазон коордитат: от -pi до pi
mul r5, r0, r0 // (wave vec)^2
mul r1, r5, r0 // (wave vec)^3
mul r6, r1, r0 // (wave vec)^4
mul r2, r6, r0 // (wave vec)^5
mul r7, r2, r0 // (wave vec)^6
mul r3, r7, r0 // (wave vec)^7
mul r8, r3, r0 // (wave vec)^8
mad r4, r1, c2.y, r0 // (wave vec) - ((wave vec)^3)/3!
mad r4, r2, c2.z, r4 // + ((wave vec)^5)/5!
mad r4, r3, c2.w, r4 // - ((wave vec)^7)/7!
mov r0, c0.z // 1
mad r5, r5, c3.x ,r0 // -(wave vec)^2/2!
mad r5, r6, c3.y, r5 // +(wave vec)^4/4!
mad r5, r7, c3.z, r5 // -(wave vec)^6/6!
mad r5, r8, c3.w, r5 // +(wave vec)^8/8!
dp4 r0, r4, c11 // умножаем высоту волны на волну
mul r0, r0, v1 // Выполняем деформацию в направлении нормали
add r0.xyz, r0, v0 // прибавляем к местоположению
mov r0.w, c0.z // однородную компоненту
m4x4 oPos, r0, c4 // OutPos = WorldSpacePos * Composite View-Proj Matrix
mov oT0, v2 // Проход вдоль координат текстуры
; С этого места код шейдера отличается от шейдера Ocean.
; Сперва вычисляем бинормаль
mov r3, v1
mul r4, v3.yzxw, r3.zxyw
mad r4, v3.zxyw, -r3.yzxw, r4 // векторное произведение для получения бинормали
;Затем нормаль искажается на основании базовых векторов касательного пространства
;(тангенс и бинормаль).
mul r1, r5, c11 // cos * waveheight
dp4 r9.x, -r1, c14 // величина искажения нормали в направлении бинормали
dp4 r9.y, -r1, c15 // величина искажения нормали в направлении тангенса
mul r1, r4, r9.x // искажение нормали в направлении бинормали
mad r1, v3, r9.y, r1 // искажение нормали в направлении тангенса
mad r5, r1, c10.y, v1 // перемещение искаженной нормали nx, ny
;Теперь нормали ренормализуются
mov r10, r5
m3x3 r5, r10, c18 // преобразование нормали
dp3 r10.x, r5, r5
rsq r10.y, r10.x
mul r5, r5, r10.y // нормализация искаженной нормали
; Затем вычисляем вектор вида
mov r10, r0
m4x4 r0, r10, c18 // преобразование позиции вершины
sub r2, c8, r0 // вектор вида
dp3 r10.x, r2, r2
rsq r10.y, r10.x
mul r2, r2, r10.y // нормализованный вектор вида
; Вычисляем векторное произведение вектора вида и искаженной нормали
dp3 r7, r5, r2 // N.V
mov oT2, r7 // Проход вдоль N.V
; Результат используется для вычисления вектора отражения
add r6, r7, r7 // 2N.V
mad r6, r6, r5, -r2 // 2N(N.V)-V
mov oT1, r6 // вектор отражения
А вот код пиксельного шейдера для нашего примера:
// c0 - (0.0, 0.5, 1.0, -0.75)
// c1 - (0.6, 0.1, 0.0, 0.0) Альфа Масштаб и смещение
ps.1.4
texld r0, t0
texld r1, t1
texcrd r2.rgb, t2
cmp r2.r, r2.r, r2.r, -r2.r // abs(V.N)
+mad_x4_sat r1.a, r1.a, r1.a, c0.a // 4 * (a^2 - .75), ограниченное
mul_x2_sat r2.rgb, r0, r1 // base * env (позднее коэффициент масштабирования
// может меняться)
+mad r2.a, 1-r2.r, c1.x, c1.y // alphascale * abs(V.N) + alphabias
lrp r0.rgb, r1.a, r1, r2 // Lerp между Env и Base*Env
+add r0.a, r2.a, r1.a // Add glow map to Fresnel term for alpha
Следом за кодом шейдеров идут два узла текстур с именами basemap и cubemap. Они привязывают ранее установленные текстуры к аппаратным блокам выборки текстур, что делает эти текстуры доступными для использования внутри шейдера. Если дважды щелкнуть по узлу, на экран будет выведено диалоговое окно, изображенное на рис. 3.12.
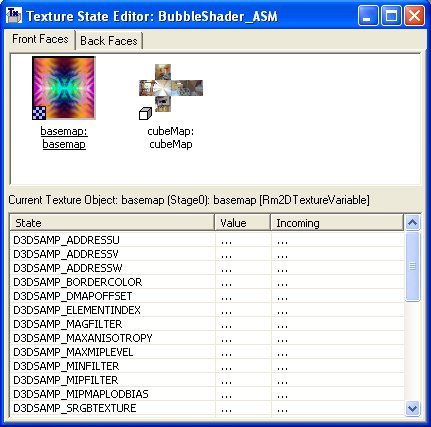
Рис. 3.12. Окно текстуры для рассматриваемого примера
В данном окне отображается уменьшенное изображение каждой используемой в проходе текстуры и набор режимов выборки, сообщающий аппаратуре, как именно должна осуществляться выборка данных конкретной текстуры. Режимы задают такие вещи, как способ повторения текстуры, обработка уровней детализации и т.д. Многие состояния в диалоговом окне относятся к фиксированному конвейеру и могут игнорироваться.
Последний рассматриваемый узел — это ссылка на отображение данных потока с именем PNTT Stream Mapping. Он позволяет указать ссылку на ранее определенную в рабочем пространстве схему отображения данных потока, которая сообщает RenderMonkey, как данные геометрии должны передаваться в вершинный шейдер в данном проходе. Если вы хотите отредактировать схему отображения данных потока, необходимо вносить изменения в узел оригинала, поскольку ссылку изменять нельзя.
| netlib.narod.ru | < Назад | Оглавление | Далее > |