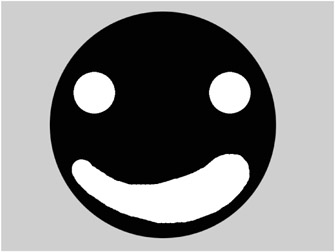
| netlib.narod.ru | < Назад | Оглавление | Далее > |
Вы, наверное, уже использовали при разработке игр альфа-маски. Они позволяют получить текстуры с участками различной степени прозрачности. Альфа-карта (alpha map) — это маска для текстуры. Там, где в маске есть отверстия, сквозь них видна текстура. Где маска непрозрачна — текстура скрыта. Подумав вы поймете, что это фундаментальная тема.
Я имел смелость создать очень простую структуру, показанную на рис. A.25.
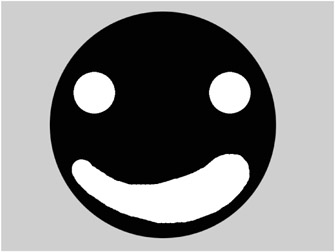
Рис. A.25. Простая текстура
Я знаю, что в текстуре нет ничего особенного, но она вполне соответствует текущим потребностям. Теперь притворимся, что в текстуре нет альфа-канала и вы накладываете ее поверх текстуры фона. Результат выполнения этих операций показан на рис. A.26.
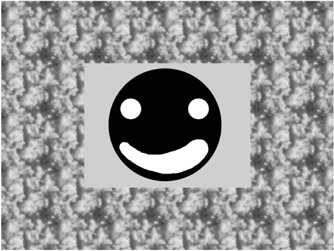
Рис. A.26. Текстура, размещенная поверх фоновой текстуры
Надеюсь вы увидели явную проблему текстуры с мультипликационной рожицей. Это уродливый квадрат вокруг нее! Вызвано это тем, что в текстуре отсутствует альфа-канал и все, что находится под ней, скрывается до самых границ изображения.
Теперь вообразите, что мы взяли квадратный кусок картона и проделали в нем отверстие. В результате мы получили маску для мультипликационной рожицы. Поместите маску поверх изображения и вообразите, что все, что скрывает картон, невидимо. Результат показан на рис. A.27.
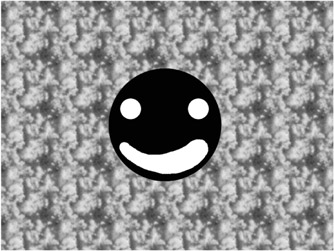
Рис. A.27. Текстура с альфа-маской, размещенная поверх фоновой текстуры
Па-пам! Посмотрите, как воображаемая картонная маска делает рамку вокруг текстуры невидимой. Теперь мы видим прелестную круглую мультипликационную рожицу. Достаточно резать воображаемый картон, пришла пора реальных дел!
Загрузите из сопроводительных файлов файл cartoonface.psd и следуйте дальше. После загрузки вы снова увидите изображение с рис. A.25.
В разделе «Слои» вы познакомились со вкладкой Layers. Теперь пришло время познакомится с ее соседкой — вкладкой Channels. Она находится справа от вкладки Layers. Щелкните по вкладке Channels, чтобы на экран было выведено диалоговое окно Channels. Вкладка Channels во всей ее славе показана на рис. A.28.
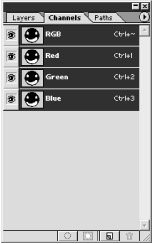
Рис. A.28. Вкладка Channels для картинки с мультипликационной рожицей
Обратите внимание на четыре канала изображения: RGB, Red, Green и Blue. На самом деле существуют только три канала. Канал RGB — это всего лишь простой способ одним щелчком включить три другие канала.
Выбирая различные каналы вы можете изменять отдельные цветовые компоненты изображения. Предположим, вы хотите изменить только красную компоненту изображения. Для этого вам надо выбрать канал Red на вкладке Channels и затем редактировать изображение как обычно.Большинство основных операций может выполняться и для отдельных каналов.
Итак, вы один в лесу с тремя цветовыми каналами. Что делать дальше? Вы создадите новый канал! Да, вам необходимо создать альфа-канал чтобы создать маску для улыбающейся мультяшной рожицы.
Один из самых важных инструментов Photoshop называется Magic Wand. Он находится во втором ряду значков главной панели инструментов. Щелкните по значку, чтобы активировать инструмент.
Инструмент Magic Wand позволяет вам выбрать область изображения, основываясь на цвете или диапазоне цветов. Когда вы выберете инструмент, в верхней части окна Photoshop вам будет представлен набор параметров. Вы сможете установить величину допуска, задать использование сглаживания, указать выделять ли только смежные пиксели и использовать ли все слои.
Параметр Tolerance задает величину допустимого отклонения при выборе цвета. Если целевой цвет — красный и вы хотите, чтобы были выбраны и темно-красные и светло-красные точки, установите величину допуска равной примерно 50. В результате Magic Wand выберет цвета, величины компонент которых находятся в пределах 50 единиц от выбранного цвета. Если вы хотите, чтобы был выбран только указанный цвет, установите допуск равным 0.
Флажок Anti-aliased указывает будет ли инструмент Magic Wand выполнять сглаживание краев выбранной области. При создании альфа-маски сглаживание используется почти всегда, так как оно дает хорошо выглядящие гладкие края. Если выключить сглаживание, края маски будут выглядеть зазубренными.
Флажок Contiguous указывает должен или нет инструмент Magic Wand при выборе точек руководствоваться критерием их смежности с исходной точкой. Если оставить этот флажок установленным, Magic Wand выберет только одну область заданного цвета, точки которой смежны с той, по которой вы щелкнули. Если флажок снят, области заданного цвета будут выбираться по всему изображению и в результате может получиться несколько несмежных областей.
Флажок Use All Layers указывает будет или нет выбранная область объединять содержимое всех слоев. Это полезно, если вы хотите, чтобы в область выбора вошло содержимое нескольких слоев, но не хотите объединять эти слои насовсем. Для рассматриваемого примера просто оставьте этот флажок в состоянии по умолчанию.
Теперь выберите точку в серой области, окружающей мультяшную рожицу. После этого вы увидите, что вокруг серой области картинки появился бегущий пунктир. Эти линии позволяют видеть, какая именно область выбрана.
Теперь, когда маска выбрана, надо записать выбранную область в новый канал. Для этого выберите пункт Save Selection в меню Select, находящемся в верхней части интерфейса Photoshop. Само меню показано на рис. A.29.
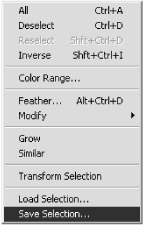
Рис. A.29. Меню Select
Выберите пункт Save Selection и на экран будет выведено диалоговое окно Save Selection. В диалоговом окне нет ничего сложного; просто задайте имя нового канала, например, Happy Alpha, и щелкните по кнопке OK.
Вернитесь к вкладке Channels и обратите внимание, что новый канал перечислен в списке после канала Blue. Это значит, что новый канал создан и готов для редактирования. Активируйте канал, щелкнув по строке с его названием.
Вы обратили внимание, что когда вы выбрали новый канал, остальные каналы отключились? Это нормально и легко исправимо — выберите канал RGB, чтобы снова включить каналы.
Вы только взгляните на это! Если вы тщательно следовали инструкциям, сейчас на своем экране вы должны видеть покрасневшую мультипликационную рожицу. Красный цвет представляет те области, где маска скрывает текстуру.
Если вы недоумеваете, почему маскируется лицо, а не рамка вокруг него, похвалите себя за внимание. Суть в том, что сейчас маска скрывает то, что должно быть отображено. Впрочем, это легко исправить!
Если вы не щелкали по изображению, выделенная область все еще отмечена бегущим пунктиром. Если же выделенная область не отмечена, снова выберите инструмент Magic Wand и щелкните по серой области.
Первый этап — заполнение рамки 100-процентно непрозрачным цветом. Альфа-маска состоит только из градаций серого, так что следуйте трем простым правилам:
Из приведенного выше списка вы знаете, что область вокруг лица надо заполнить черным цветом. Для этого в окне палитры выберите черный цвет, а затем выберите команду Fill из меню Edit. Если все сделано правильно, на вашем экране все изображение будет окрашено в красный цвет. Это значит, что маскируется все изображение целиком.
Затем необходимо заполнить занимаемую мультяшной рожицей область полностью прозрачным, то есть белым, цветом. Для этого необходимо инвертировать текущую маску выбора. Раскройте меню Select и выберите команду Inverse. Это инвертирует активную выделенную область.
Вы заметили, что граница области выбора теперь окружает мультипликационную рожицу, а не область вокруг нее? Если нет, вам, возможно, следует вернуться к предыдущим этапам. Выберите в окне палитры белый цвет и снова выберите команду Fill из меню Edit. Если вы все сделали правильно, вкладка Channels должна выглядеть так, как показано на рис. A.30.
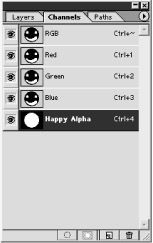
Рис. A.30. Вкладка Channels с новым альфа-каналом
Вы получили это! Теперь мультипликационная рожица очищена от красного цвета, а рамка вокруг нее — закрашена. Это значит, что лицо будет видимо, а область вокруг него — замаскирована.
Первый ключ к пониманию работы альфа-канала вы получите когда будете сохранять изображение. Когда у изображения нет альфа-канала, вам не предлагают сохранять его в 32-разрядном формате. Если же у изображения есть альфа-канал, вы можете сохранить его в 32-разрядном формате. Сохраните изображение в формате Targa и вам будет предложено выбрать 16-, 24- или 32-разрядный формат. Сохраните изображение в 32-разрядном формате, и на этом наш урок завершен.
| netlib.narod.ru | < Назад | Оглавление | Далее > |