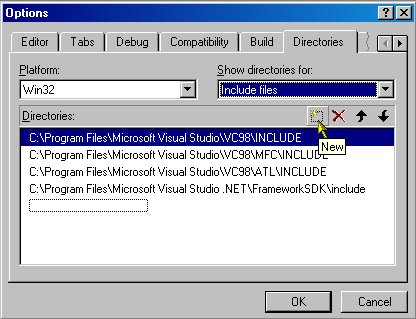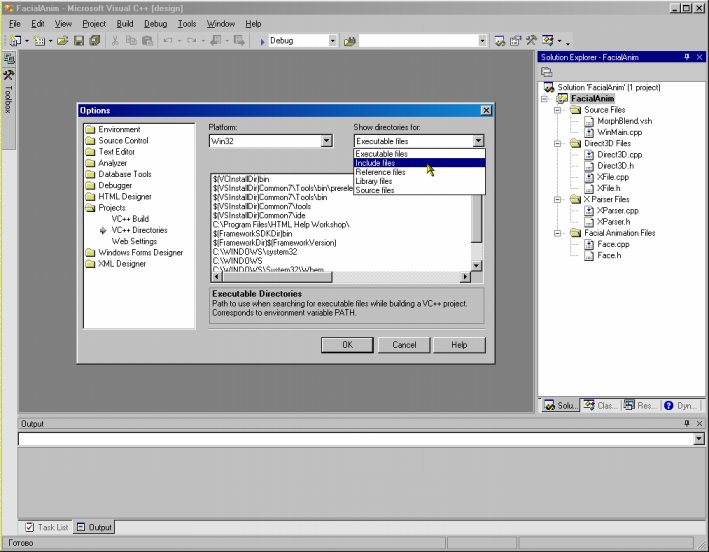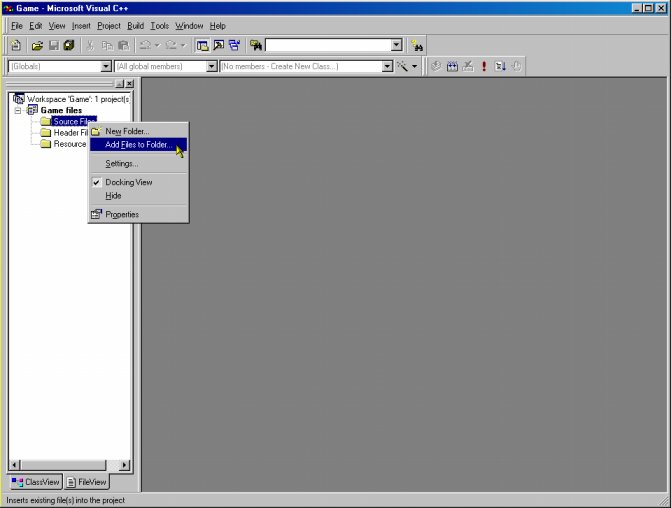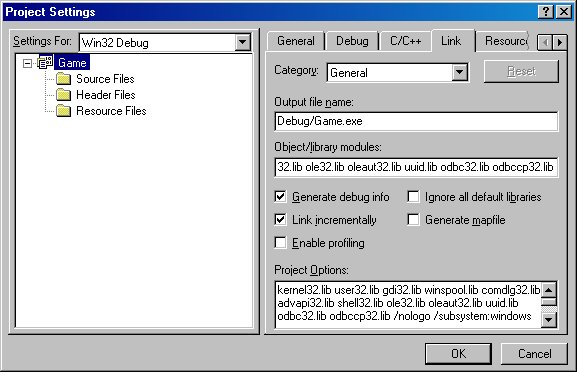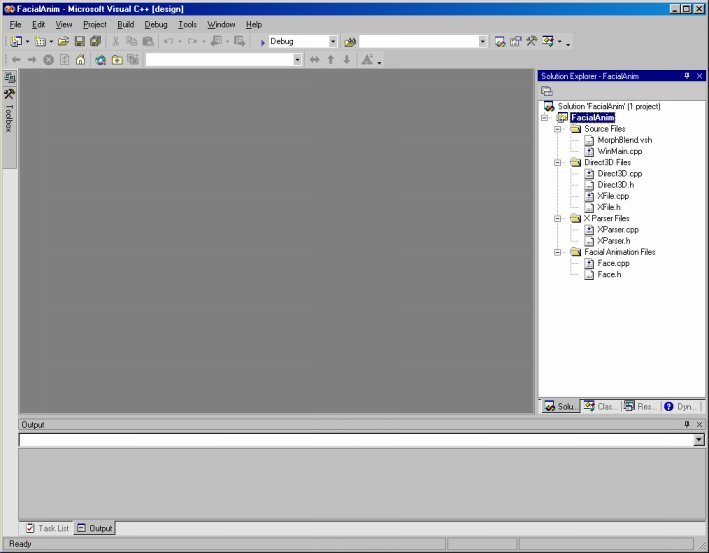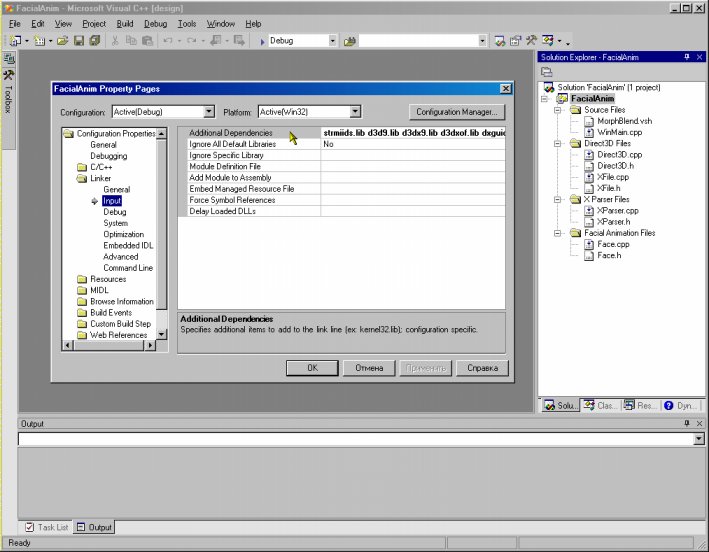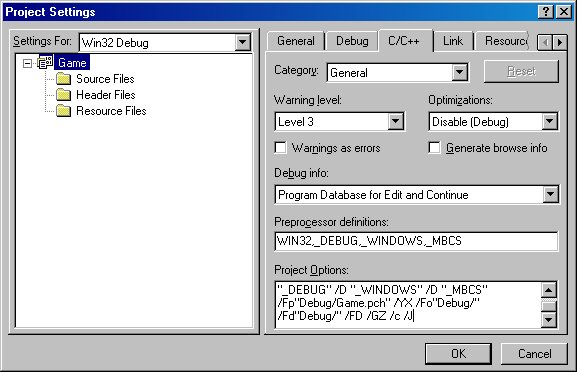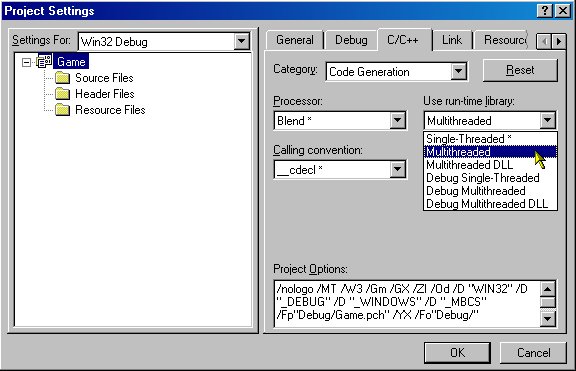Подготовка компилятора
Компилятор Microsoft Visual C/C++ является мощным инструментальным средством, абсолютно необходимым для наприсания работающих под управлением Windows приложений на языках C и C++. Текущая, седьмая, версия (.NET) выбрана множеством разработчиков во всем мире (и выбрана для этой книги). Перед тем как перейти к коду и примерам книги, необходимо задать значения нескольких параметров, чтобы гарантировать правильное выполнение компиляции.
В ходе установки DirectX программа установки DirectX попытается выполнить настройку вашего компилятора, указав пути к SDK, но для завершения настройки необходимо вручную изменить ряд параметров. Процесс настройки и будет рассматриваться в последующих подразделах.
Указание каталогов для DirectX
Чтобы ваш компилятор смог найти библиотеки и заголовочные файлы DirectX SDK, вы должны добавить соответствующие записи в список каталогов. Те, кто пользуется шестой версией Visual C/C++, должны выполнить следующие действия:
Для доступа к списку в главном меню выберите пункт Tools, а затем команду Options. На экран будет выведено диалоговое окно Options.
Перейдите на вкладку Directories (рис. 1.2).
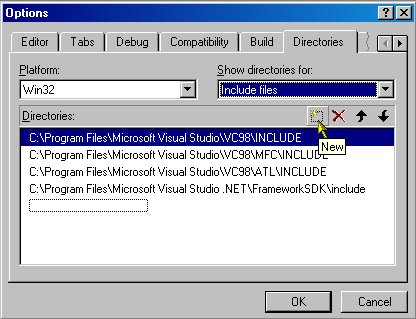
Рис. 1.2. Вкладка Directories диалогового окна Options в Visual C/C++ 6, содержащая пути для поиска включаемых заголовочных файлов, библиотек и других файлов с исходным кодом
В выпадающем списке Show directories for выберите Include files.
Если в списке Directories не перечислен каталог DirectX, вам надо добавить его. Для этого щелкните по кнопке New и введите путь к папке с включаемыми файлами DirectX, выбранный во время установки (проконсультируйтесь с разделом «Установка DirectX 9»). Обычно этот каталог завершается строкой \include.
Повторите пункт 4 для указания каталога с библиотеками DirectX. Однако, на этот раз в выпадающем списке Show directories for выберите Library files. Если путь к библиотекам отсутствует в списке, снова щелкните по кнопке New и следуйте приведенному в пункте 4 руководству для указания каталога с библиотеками (он обычно заканчивается на \lib).
Тем, кто использует Visual Studio .NET, для указания каталогов необходимо выполнить следующие действия:
В главном меню выберите пункт Tools, а затем команду Options. На экран будет выведено диалоговое окно Options.
В левой части диалогового окна щелкните по папке Projects. Папка будет открыта и появятся три подраздела.
В подразделах папки Projects выберите VC++ Directories. В правой части диалогового окна должен появиться список каталогов (как показано на рис. 1.3).
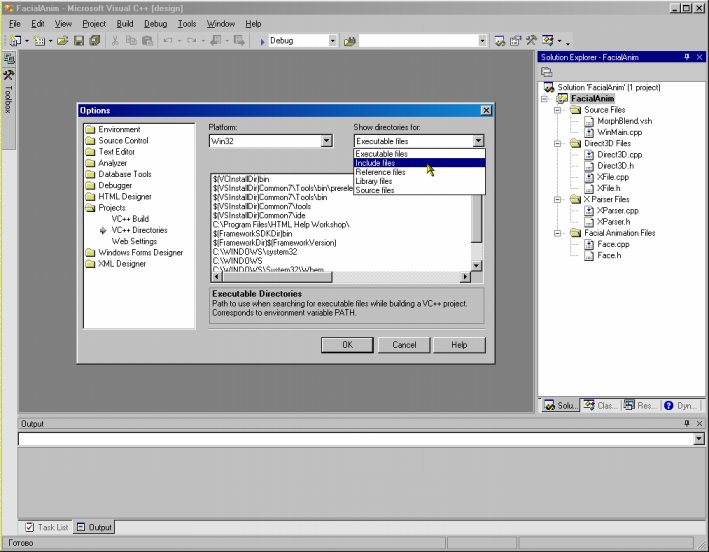
Рис. 1.3. В Visual Studio .NET выбор узла VC++ Directories приводит к отображению списка каталогов в правой части диалогового окна
В выпадающем списке Show directories for выберите Include files.
Если в списке Directories не перечислен каталог DirectX, вам надо добавить его. Для этого щелкните по кнопке New line и введите путь к папке с включаемыми файлами DirectX, выбранный во время установки. Обычно этот каталог завершается строкой \include.
Повторите пункт 5 для указания каталога с библиотеками DirectX. Однако, на этот раз в выпадающем списке Show directories for выберите Library files. Если путь к библиотекам отсутствует в списке, снова щелкните по кнопке New line и следуйте приведенному в пункте 5 руководству для указания каталога с библиотеками (он обычно заканчивается на \lib).
Связывание с библиотеками
Следующий шаг в использовании DirectX (и некоторых других возможностей Windows) — добавление к проекту библиотек. Это можно сделать двумя способами: можно добавить библиотеки в список исходных файлов проекта либо можно добавить файлы библиотек в список Object/libraries modules, находящийся в диалоговом окне Project Settings.
Чтобы добавить библиотеки в список исходных файлов проекта (в Visual C/C++ 6), выполните следующие действия:
Откройте файл проекта и щелкните правой кнопкой мыши по строке Source Files, расположенной в окне просмотра рабочего пространства (оно обычно находится в левой части экрана и содержит список включенных в проект файлов). Будет показано небольшое меню (рис. 1.4).
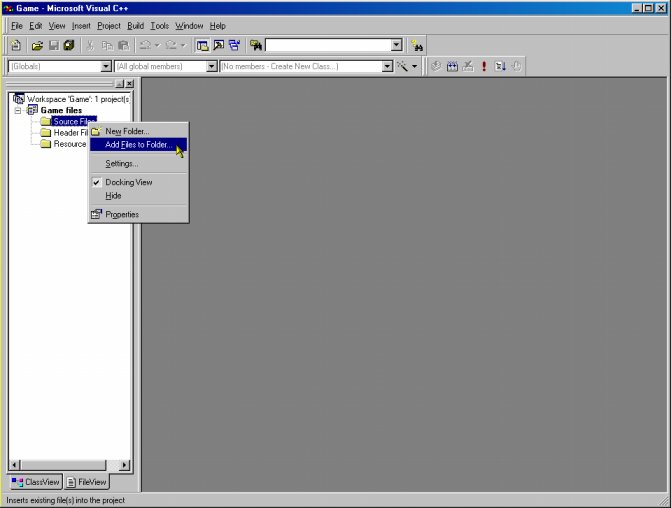
Рис. 1.4. Добавить файлы библиотек к списку исходных файлов очень легко
Щелкните по пункту Add Files to Folder. На экран будет выведено диалоговое окно Insert Files into Project.
Выберите те библиотеки, которые вы хотите включить в проект и щелкните по кнопке OK.
Вы также можете добавить библиотеки в диалоговом окне Project Settings, для чего надо выполнить следующие действия:
Чтобы получить доступ к параметрам, откройте файл проекта и выберите команду Settings из меню Project. Будет открыто диалоговое окно Project Settings.
Перейдите на вкладку Link.
Если вкладка Link отсутствует, убедитесь что в окне со списком Settings For выбрано рабочее пространство вашего проекта (рис. 1.5). Рабочее пространство проекта это верхняя строка в окне со списком Settings For.
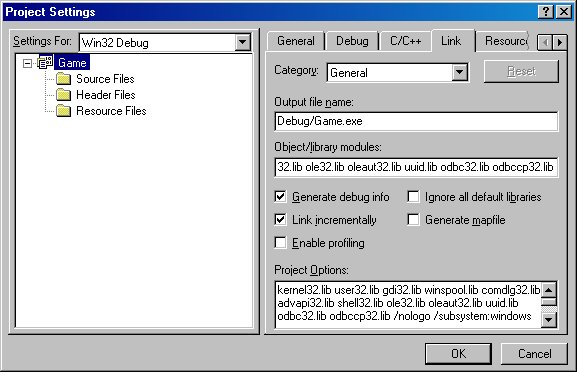
Рис. 1.5. Чтобы добавить файлы библиотек в диалоговом окне Project Settings, добавьте имена файлов библиотек в конец строки, находящейся в текстовом поле Object/library modules
В выпадающем списке Category выберите General. В текстовом поле Object/library modules вы увидите список библиотек, которые Visual C/C++ компонует с вашим проектом при компиляции приложения.
В конец строки, находящейся в текстовом поле Object/library modules, добавьте имена тех библиотек, которые вы хотите компоновать с вашим проектом.
Если вы используете Visual Studio .NET, вам необходимо выделить ваш проект в панели Solution Explorer (как показано на рис. 1.6), щелкнуть в главном меню по пункту Project, а затем щелкнуть по команде Properties. Вам будет показано диалоговое окно Property Pages вашего проекта.
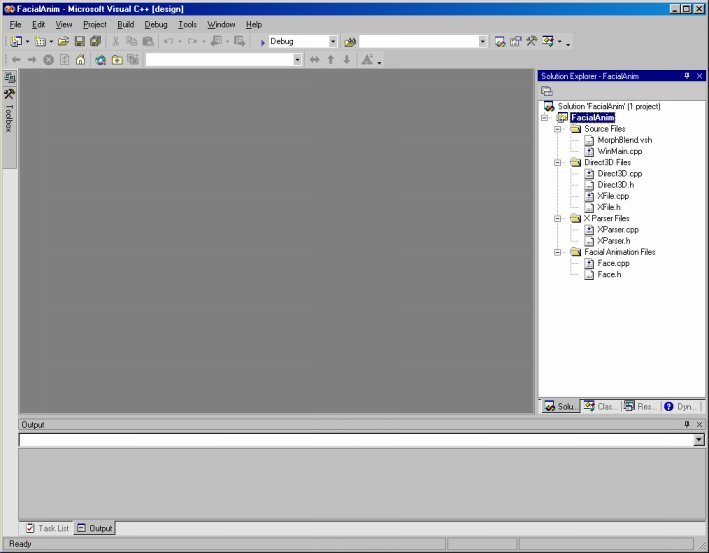
Рис. 1.6. В Visual Studio .NET список всех используемых файлов и проектов отображается в окне Solution Explorer
В этом окне выберите папку Linker и щелкните по строке Input. В правой части окна вы увидите параметры компоновки вашего проекта (рис. 1.7).
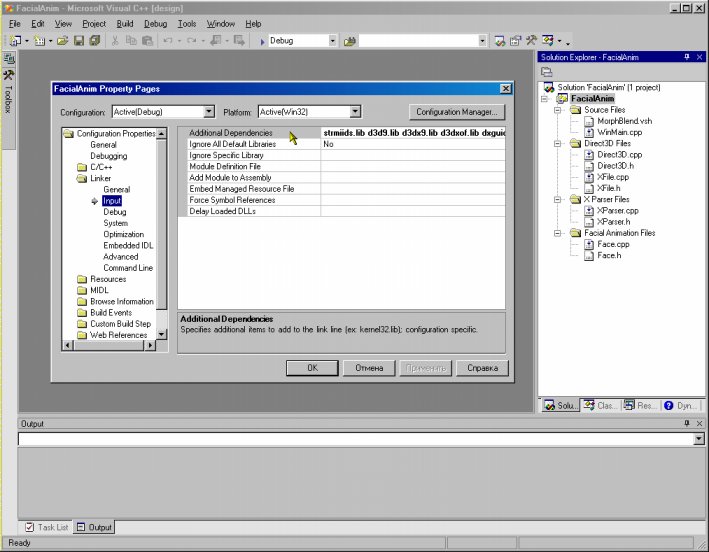
Рис. 1.7. Диалоговое окно Property Pages проекта в котором, помимо многих других вещей, вы можете менять параметры компоновки
В поле Additional Dependiences введите имена библиотечных файлов, которые будут указываться в этой книге. Обычно вы должны включить библиотеки D3D9.LIB, D3DX9.LIB, D3DXOF.LIB и WINMM.LIB. Также вам будут нужны и другие библиотеки DirectX, о чем будет отдельно упоминаться в каждой главе.
Установка поведения по умолчанию для char
Странно, но в Visual C/C++ отсутствует параметр позволяющий сделать так, чтобы символьные переменные по умолчанию были беззнаковыми. Это означает, что когда вы пишете
char Variable;
компилятор автоматически расширяет объявление переменной до
unsigned char Variable;
Долгие годы это было стандартное соглашение об оформлении кода, поскольку многие программисты использовали беззнаковые символьные переменные для хранения чисел из диапазона от 0 до 255. Если писать каждый раз unsigned char, будет теряться место, поэтому по умолчанию компилятор преобразовывал объявление char в unsigned char при компиляции программы. Обычно данный параметр был по умолчанию установлен в конфигурации компилятора.
Однако по каким-то причинам в компиляторе Microsoft Visual C/C++ данный параметр по умолчанию не установлен, а попытка установить его самостоятельно может обескураживать. Чтобы заставить компилятор Visual C/C++ 6 использовать по умолчанию беззнаковые символьные переменные, откройте диалоговое окно Project Settings и перейдите на вкладку C/C++.
В выпадающем списке Category выберите General. В текстовом поле Project Options добавьте /J в конец строки, как показано на рис. 1.8.
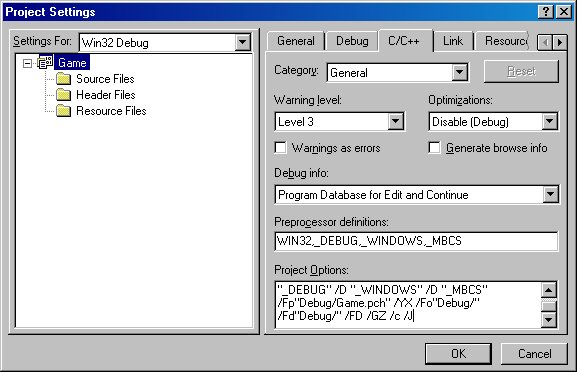
Рис. 1.8. Вы можете задать параметры компиляции в текстовом поле Project Options диалогового окна Project Settings
В Visual Studio .NET выберите ваш проект в панели Solution Explorer, в главном меню выберите пункт Project и щелкните по команде Properties. В списке папок выберите папку C/C++ и щелкните по пункту Command Line. В поле Additional Options добавьте /J в конец строки.
Окончательные и отладочные версии
Для каждого нового проекта Visual C/C++ создает отладочную и окончательную версии, каждую со своим набором параметров. Visual C/C++ делает это по той причине, что в ходе разработки вам может понадобиться указывать особые параметры компиляции для облегчения отладки приложения, не совпадающие с теми параметрами, которые вы используете при сборке окончательной версии приложения. Эти параметры определяют какие ключи компиляции будут установлены по умолчанию и какие библиотеки будет использовать компилятор (например, отладочные версии библиотек времени выполнения).
Какую версию (окончательную или отладочную) использовать зависит только от вас. В этой книге я по умолчанию использую отладочные версии и устанавливаемые по умолчанию параметры (за исключением модификации тех параметров, о которых упоминается в этой главе).
Многопоточные библиотеки
Некоторые комоненты DirectX (например, DirectSound) используют многопоточные библиотеки Windows, поэтому вам надо указать компилятору, чтобы он также использовал их. Для этого в диалоговом окне Project Settings (боже, какой занятый диалог!) выполните следующие действия:
Откройте диалоговое окно Project Settings и перейдите на вкладку C/C++.
В выпадающем списке Category выберите Code Generation.
В выпадающем списке Use run-time library выберите Multithreaded (рис. 1.9).
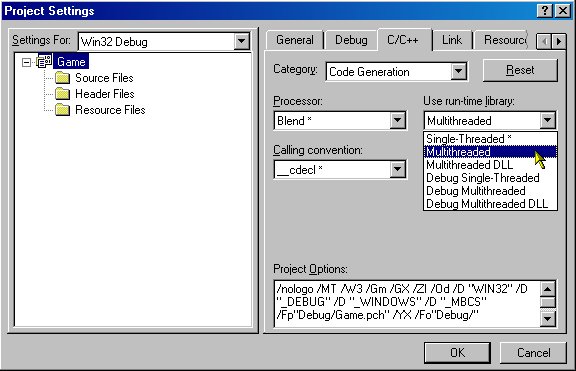
Рис. 1.9. Множество вариантов выбора в выпадающем списке Use run-time library может напугать непосвященного. Выберите вариант Multithreaded и двигайтесь дальше
Если вы используете Visual Studio .NET, щелкните по вашему проекту в панели Solution Explorer, в главном меню выберите пункт Project, а затем команду Properties. В окне свойств проекта выберите папку C/C++ и щелкните по пункту Code Generation. В правой части диалогового окна вы увидите выпадающий список Run-Time Library. Щелкните по нему и выберите Multithreaded.
Сайт управляется системой
uCoz